This is a set by set guide to install and setup BMTv3RC.
First double click on the installer

Click on the OK button to proceed
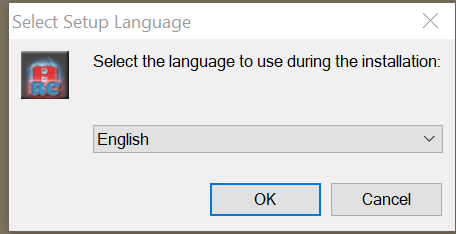
Click next to proceed
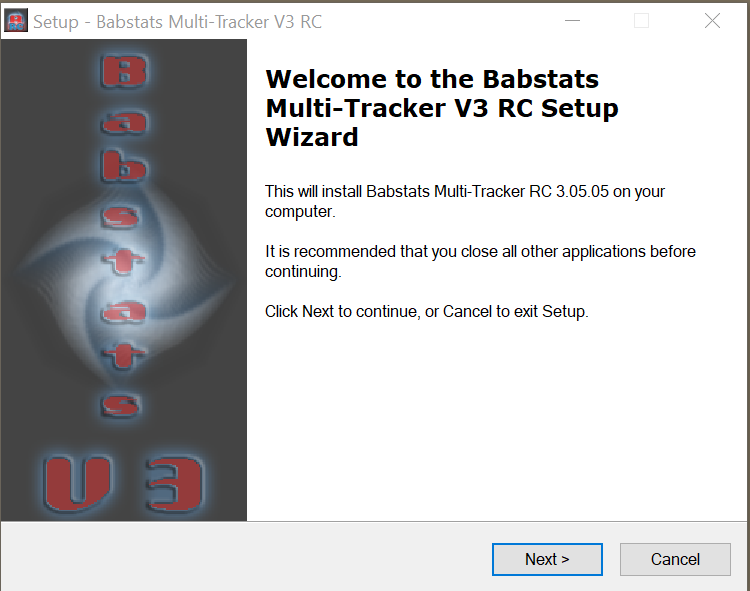
Read the information if you wish to if not click next to proceed
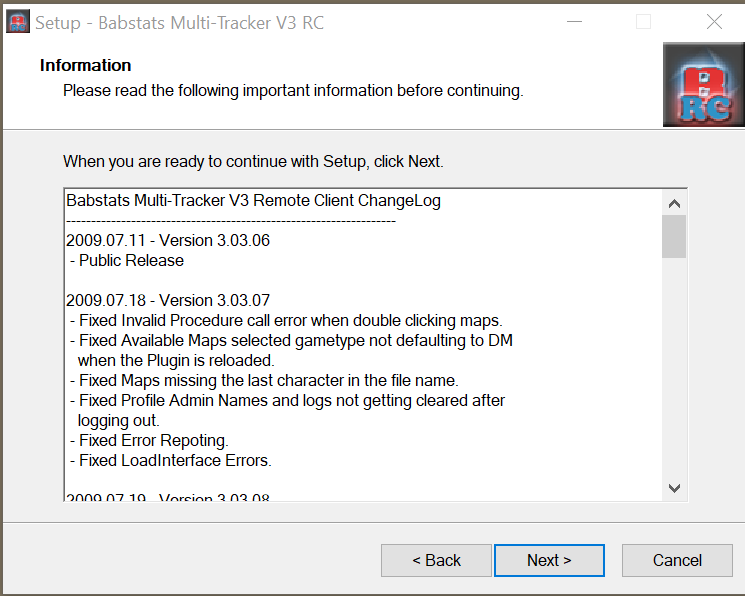
Select where you want the software installed (by clicking the browse button) or leave it as default, then click next to proceed
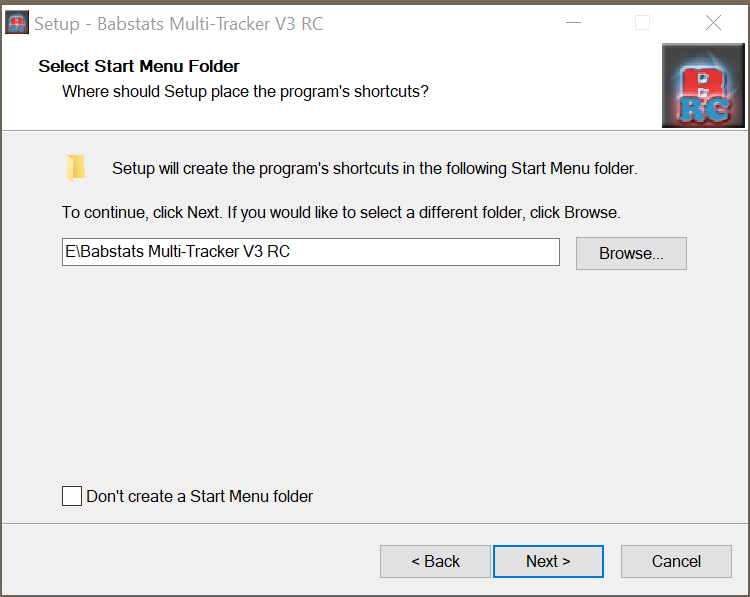
This information is where the software will be installed and where the shortcuts will be placed click next to proceed
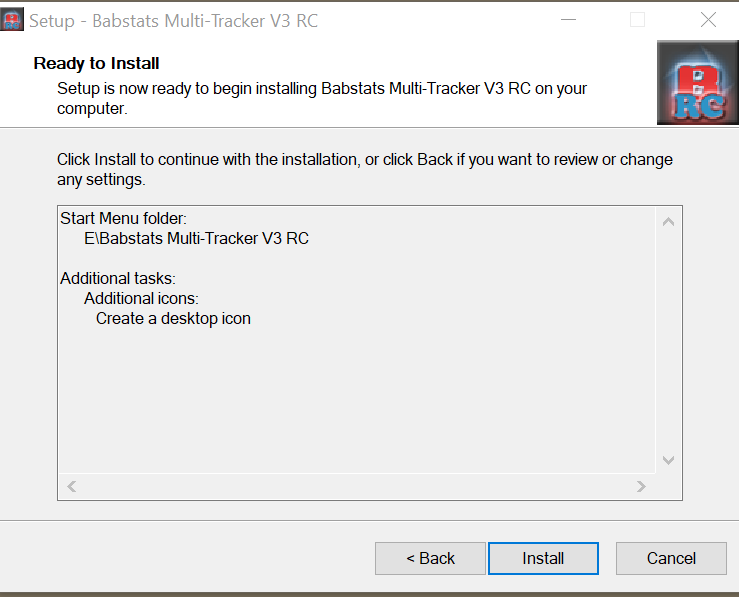
Information tab click next to proceed
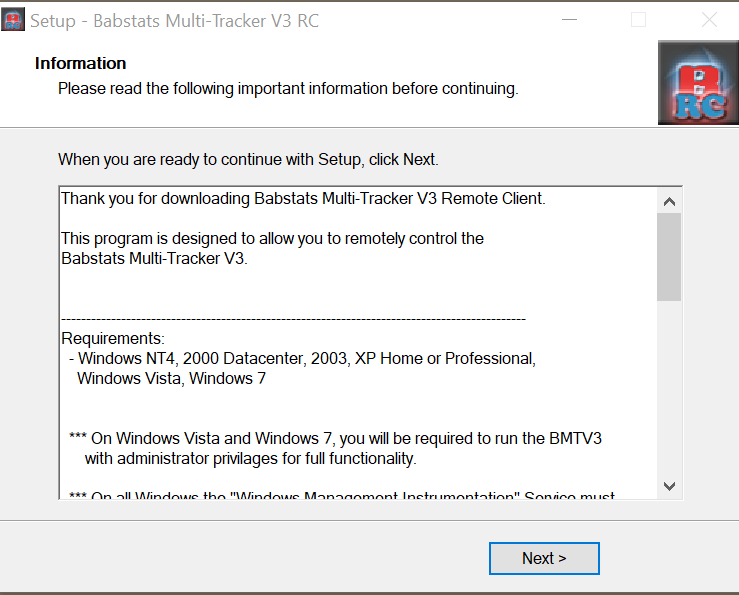
Installation is completed, un-tick Launch Babstats and then click the finish button
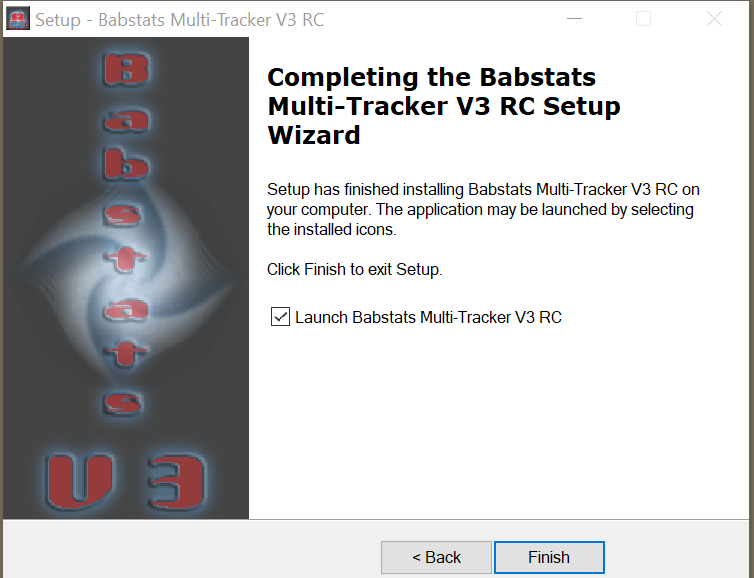
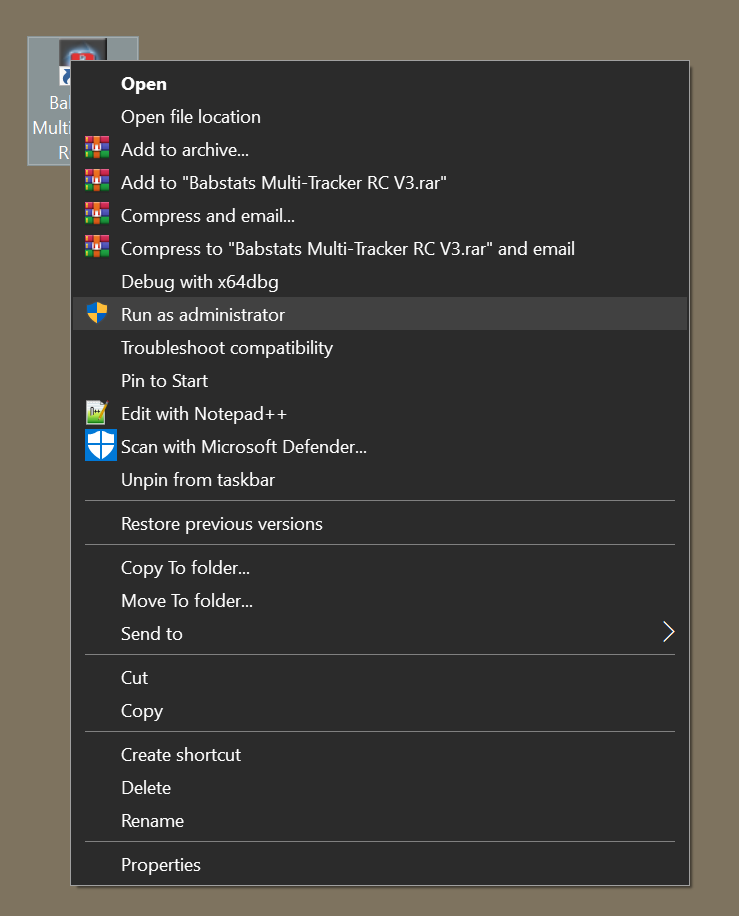
Right click on the shortcut on the desktop and run it as Administrator
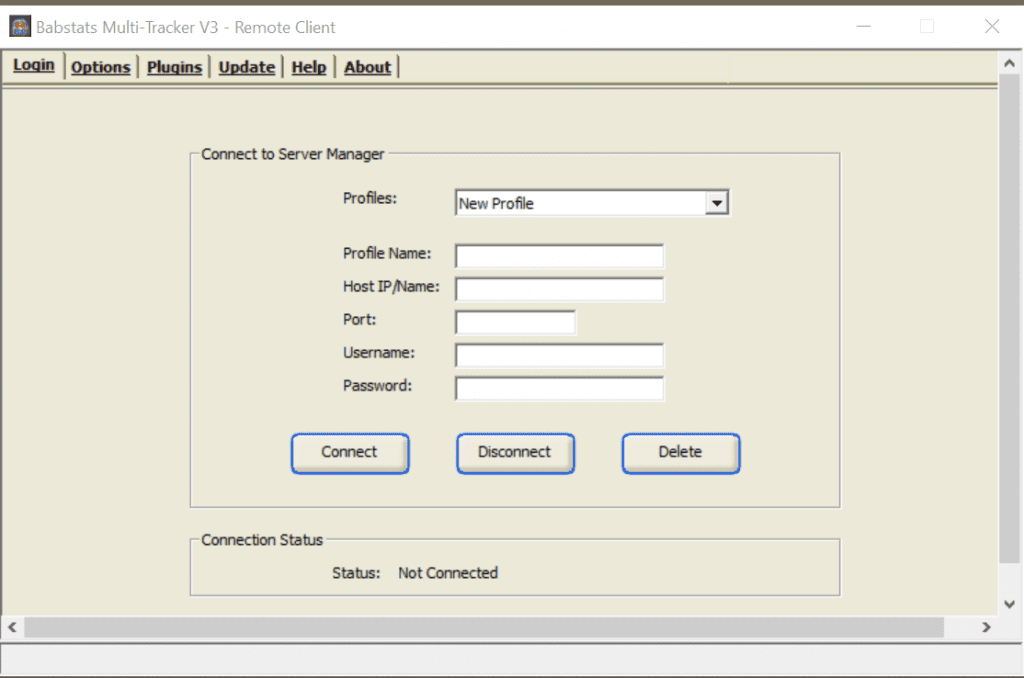
This is your login screen
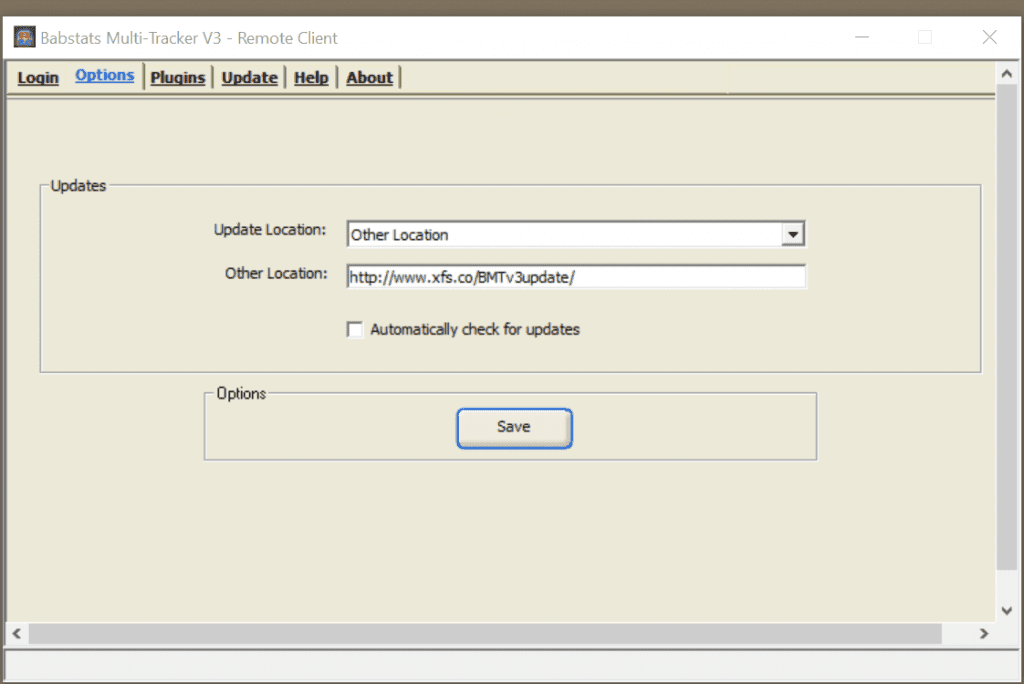
Click on the options tab highlighted in blue on the image.
In update location put Other Location via the drop down.
In the Other Location type in the following: https://www.xfs.co/BMTv3update/
Then click on Save.
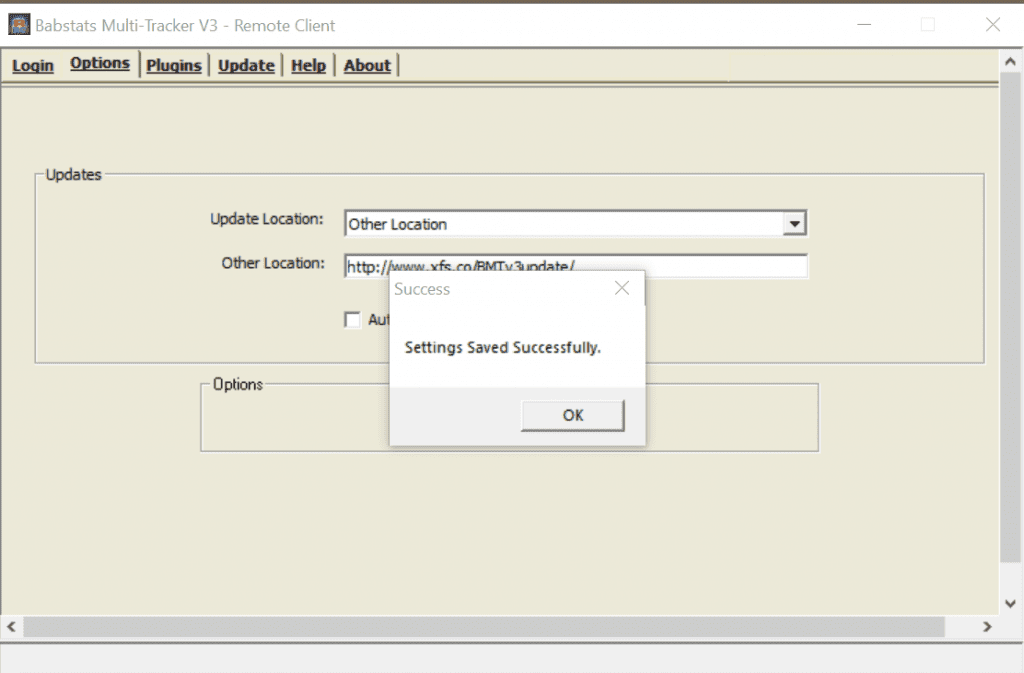
You will now see the setting has been saved click on ok to proceed
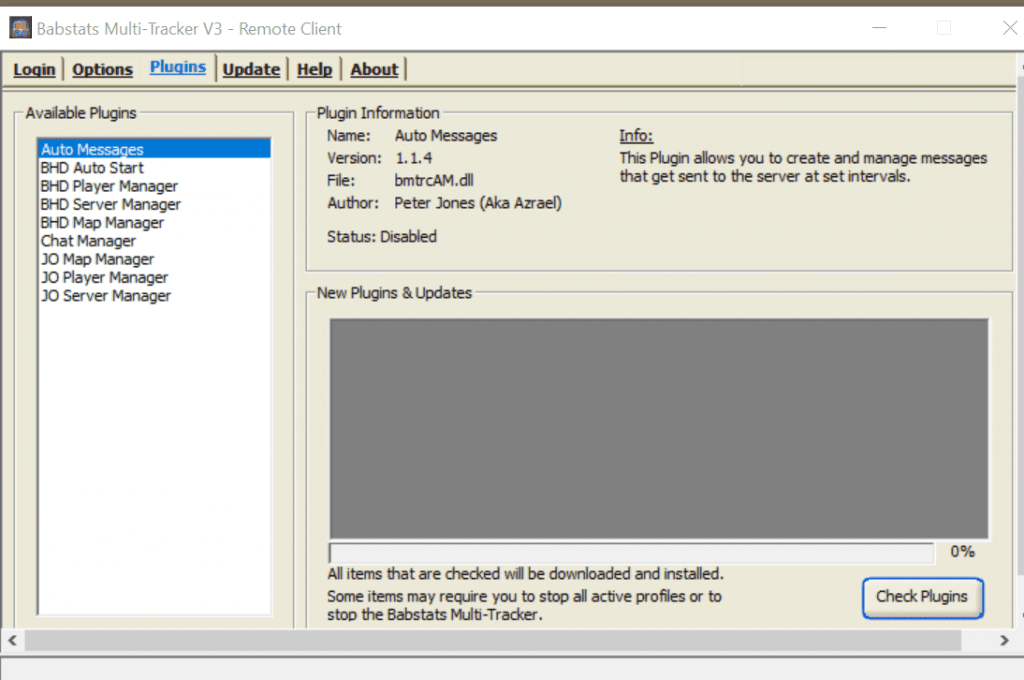
Click on the plugins tab highlighted in blue on the image.
Now click on the check plugins button bottom right
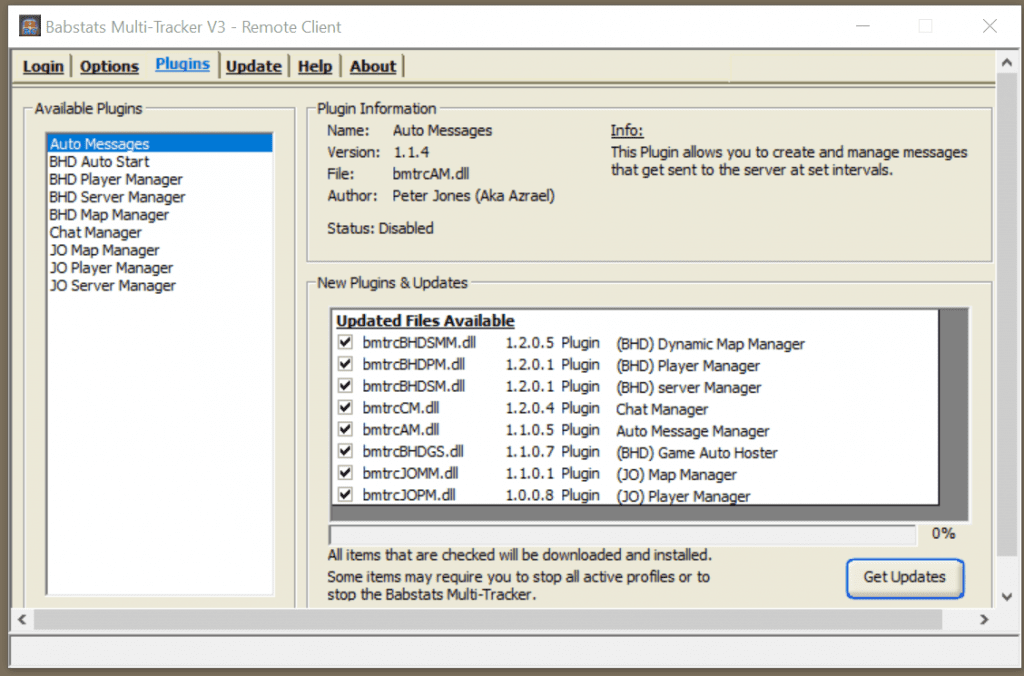
A list of plugin updates will show in the new plugins and updates panel.
Click the get updates button and allow it to download the files.
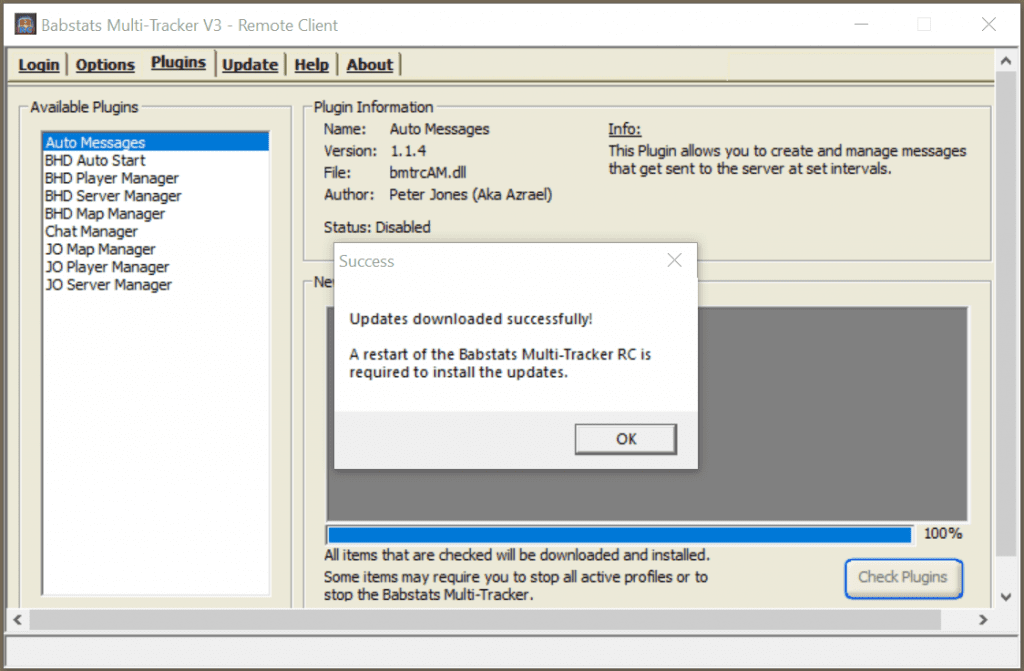
when the updates have downloaded you will see the updates downloaded successfully box click ok to proceed.
Then close down babstats
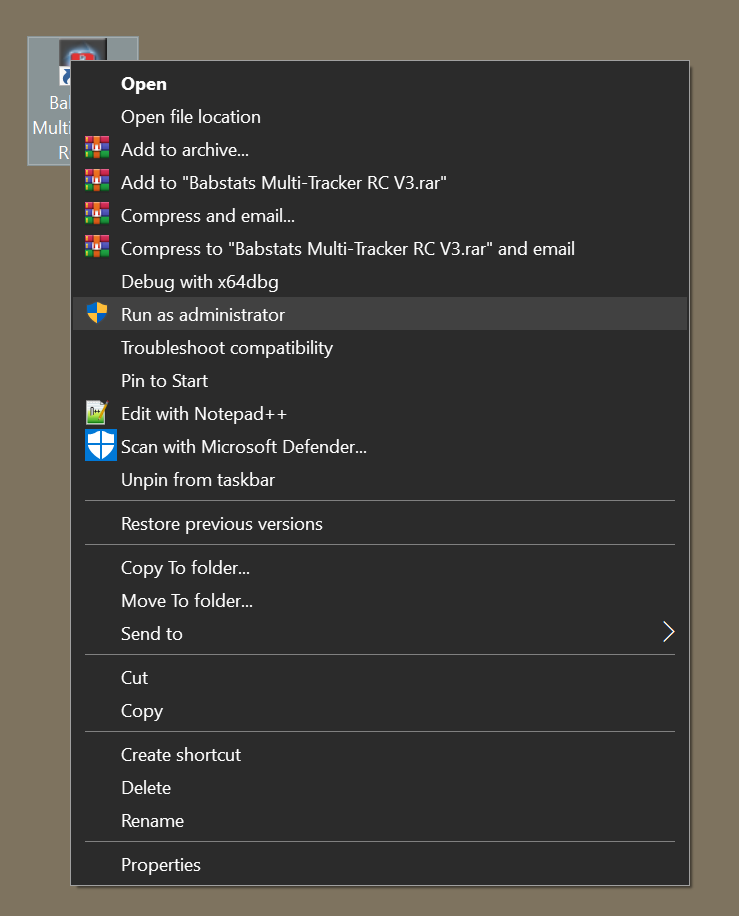
Restart BMT as administrator.
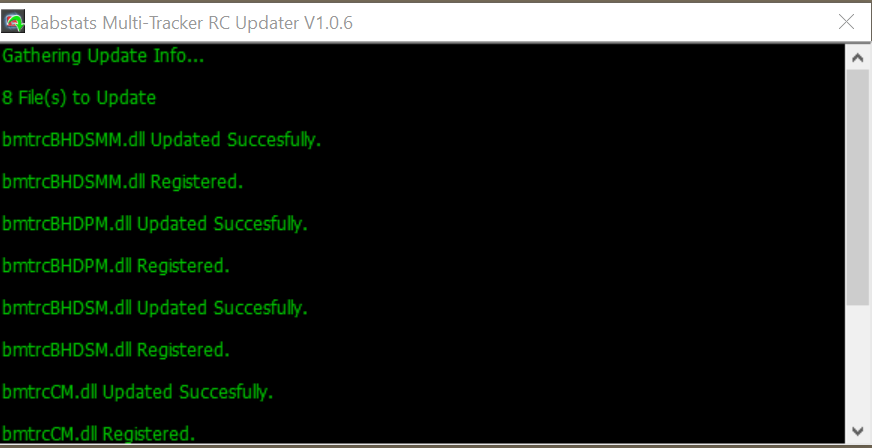
The plugin will now be installed you will see this box, when it has finished it will launch BMT
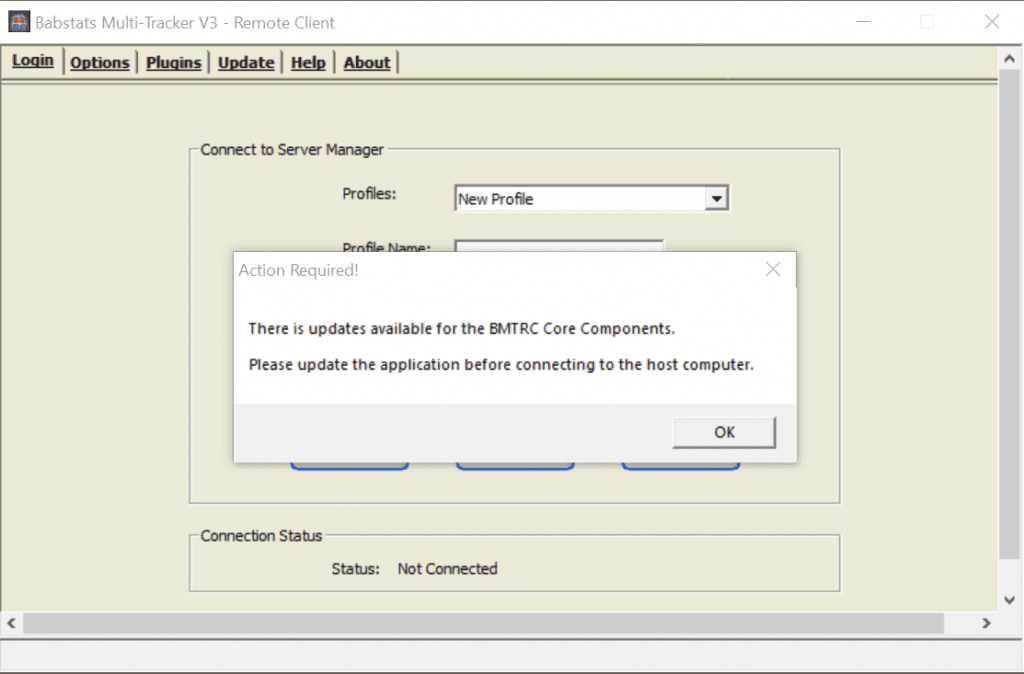
The message box verifies the updates have been installed, click ok to proceed
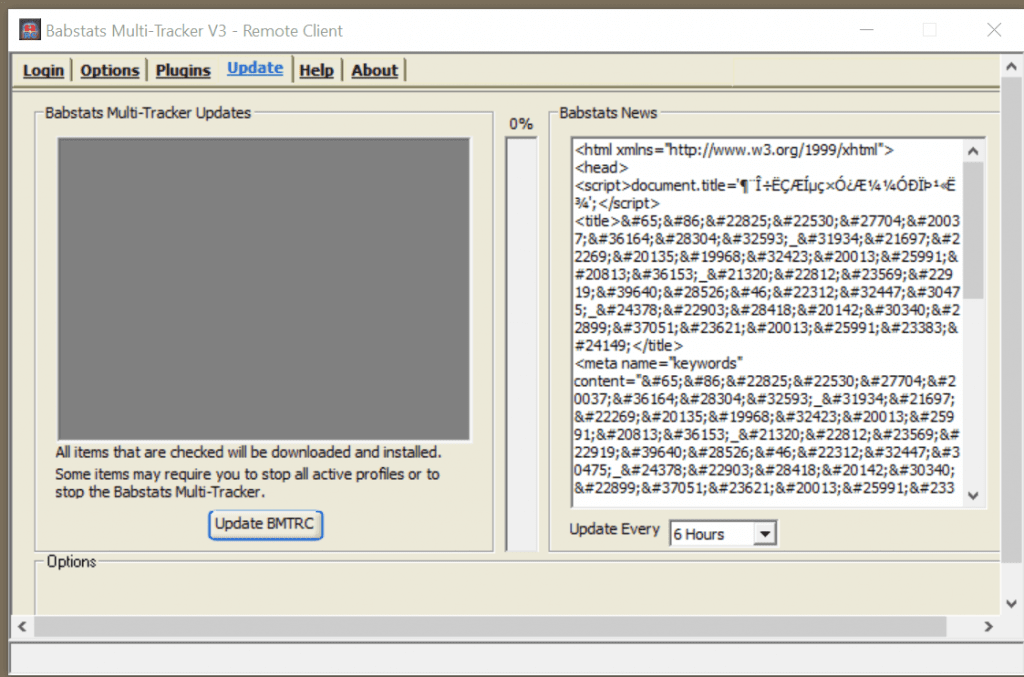
Click on the update tab highlighted in blue on the image.
Click on the update bmtrc button
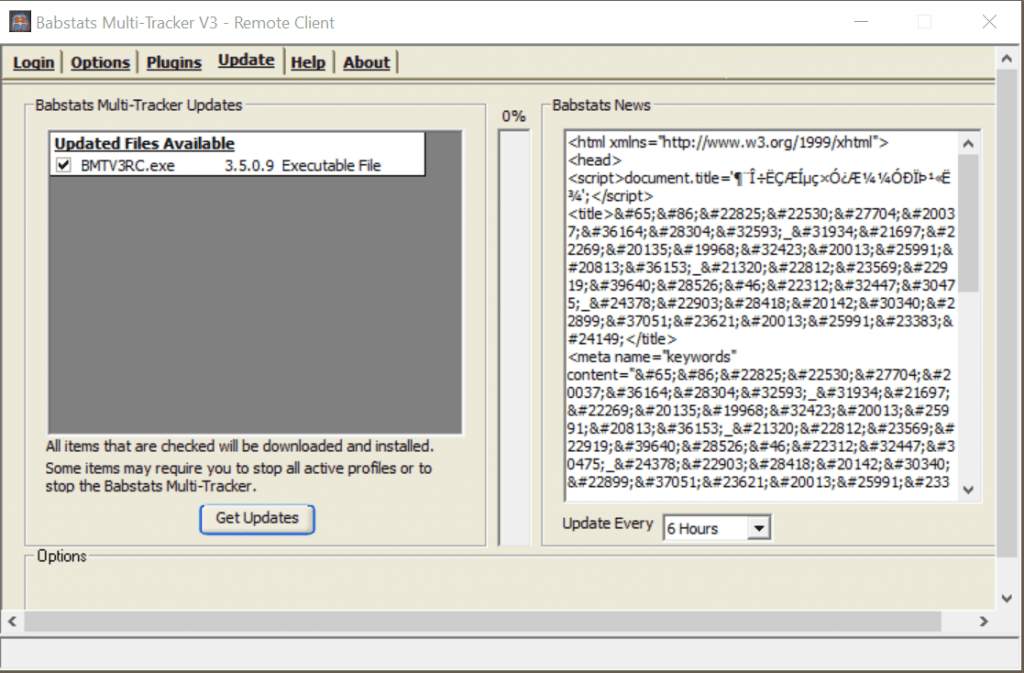
In the update panel you will see the available updates.
Note: when installing updates and you have a few updates to get do not install the BMTV3RC.exe with the other file do it separately.
Click on get updates
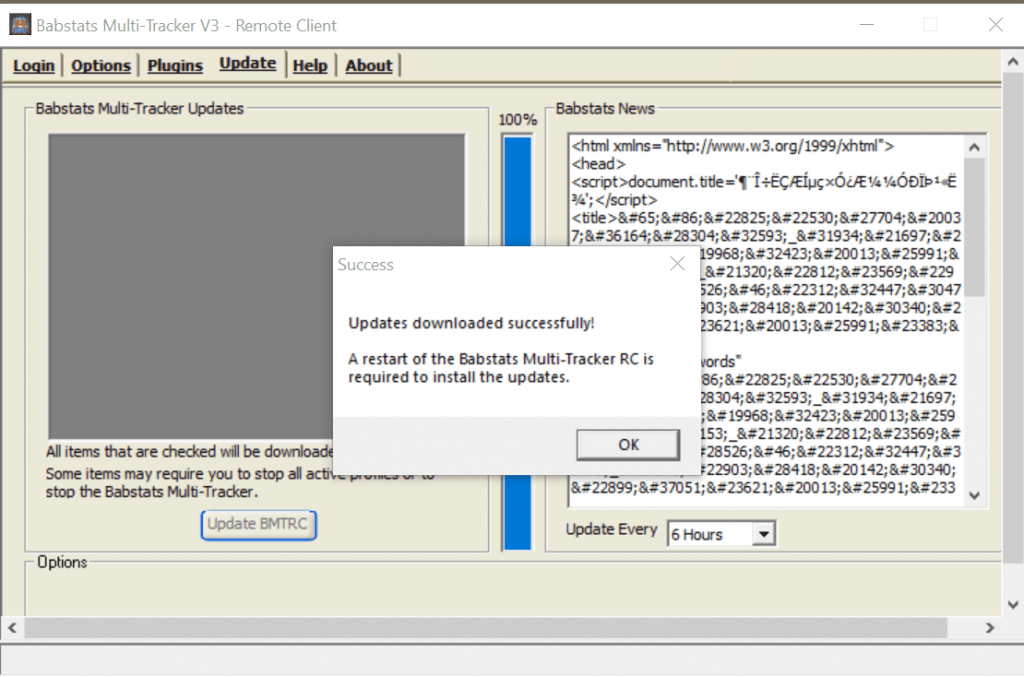
When the updates download is finished you will see this message box.
Click ok to proceed.
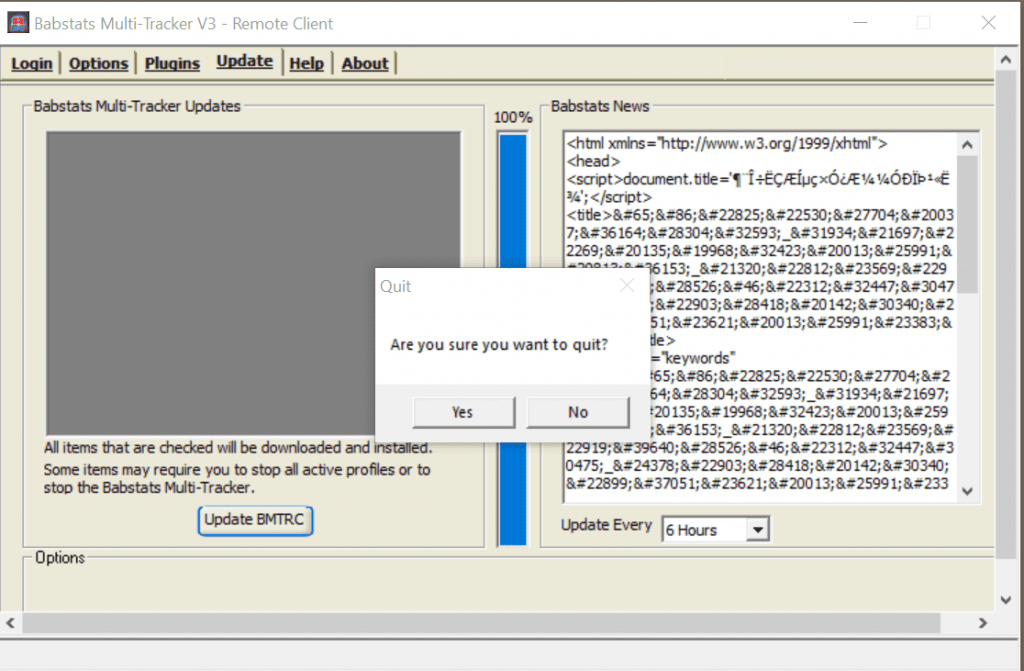
Restart BMT
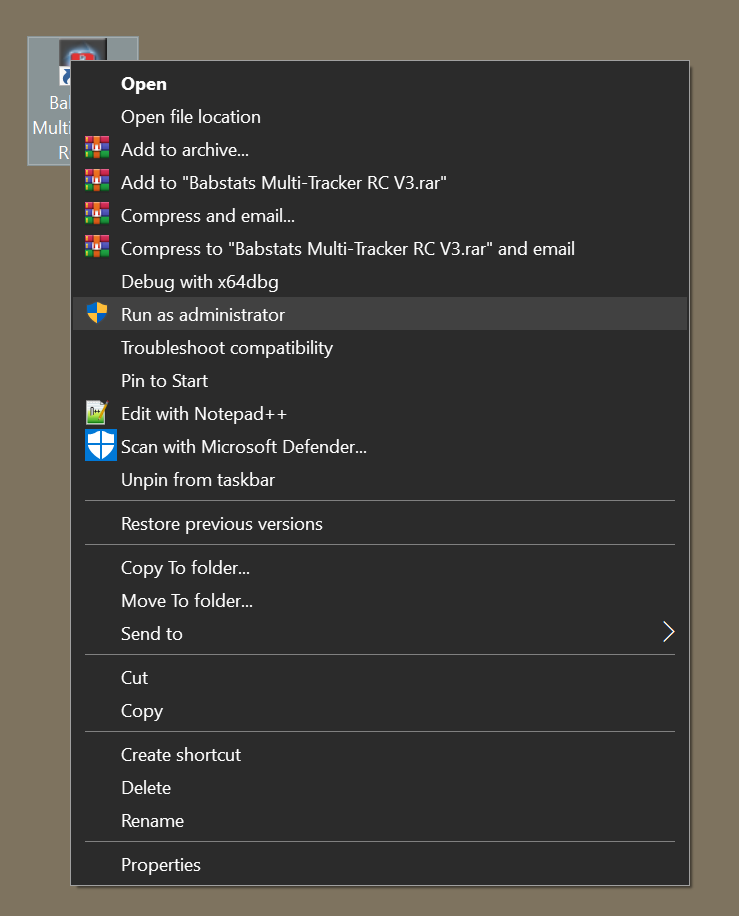
Restart bmt as administrator
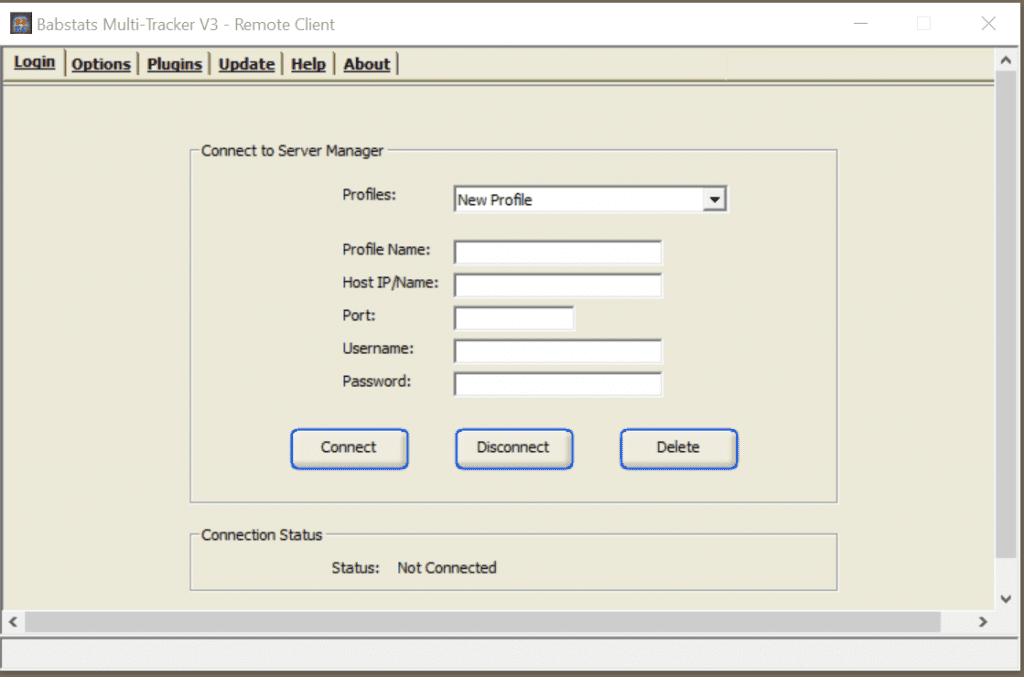
After all your updates are done and you restart bmt you will see the login tab file in the relevant information in the text boxes.
The default port for bmt is 4173.
Once you have filled in the relevant information click on the connect button to proceed.
Once you have connected you will see the profile list where it will show your game server profile.
Select the profile (in red)
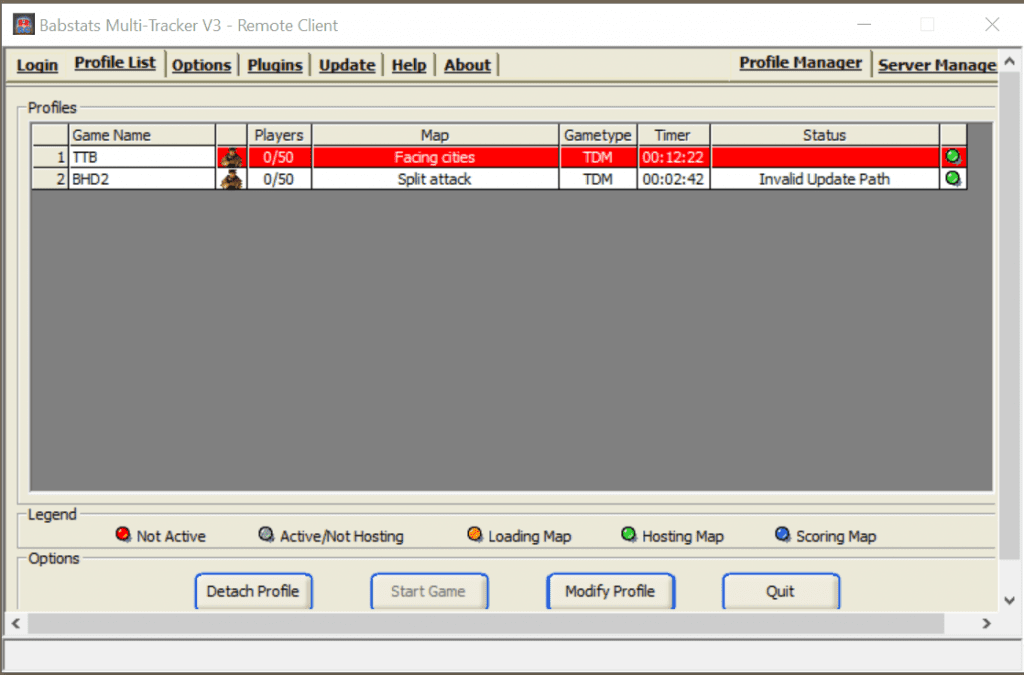
To get into the server manager side of your game server, select the profile (in red) then click on server manager in blue (in the image) top right.
This will then load the server manager tabs.
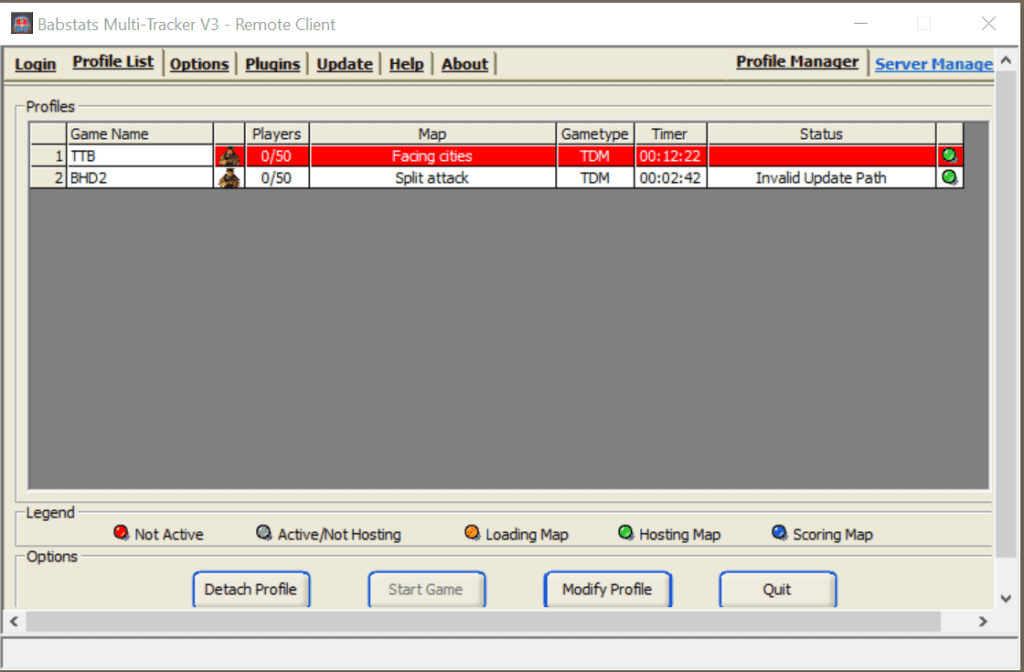
Download BMTv3-RC HERE